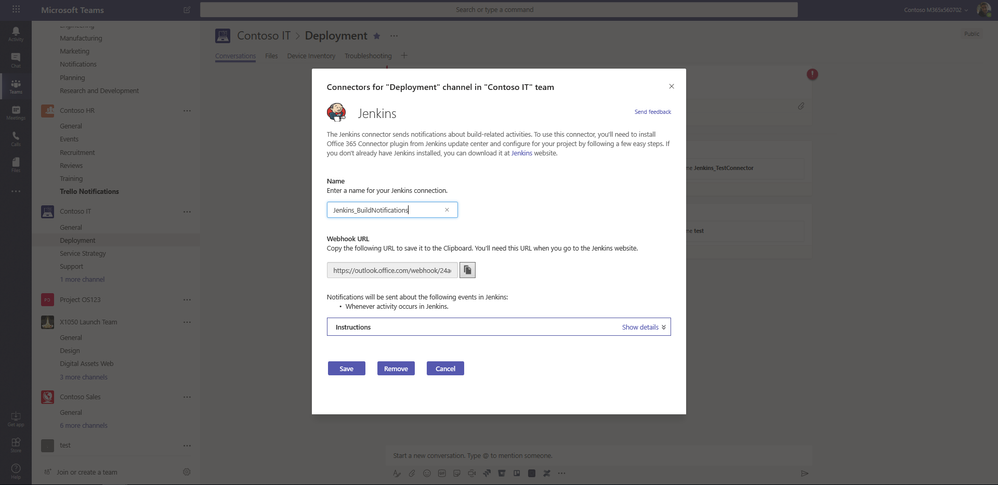In today's fast-paced software development environment, communication and collaboration among team members are critical for success. Jenkins, a popular automation server, can be integrated with Microsoft Teams to keep your team informed about build statuses, making it easier to track progress and respond to issues in real-time. In this comprehensive guide, we'll walk you through the process of integrating Jenkins build status with Microsoft Teams using the Jenkins Teams plugin.
Chapter 1: Why Integrate Jenkins with Microsoft Teams?
Integrating Jenkins with Microsoft Teams offers several benefits:
1. Real-time Notifications: Receive instant notifications in your Teams channels when a build succeeds, fails, or encounters any other status changes.
2. Faster Issue Resolution: With immediate alerts, your team can identify and address build issues promptly, reducing downtime.
3. Centralized Communication: Keep your team's communication and build status updates in a single location.
Chapter 2: Prerequisites
Before you can integrate Jenkins with Microsoft Teams, ensure you have the following prerequisites in place:
1. Jenkins: An active Jenkins server with the necessary jobs and builds set up.
2. Microsoft Teams: A Microsoft Teams account with the necessary permissions to configure connectors.
Chapter 3: Installing the Jenkins Teams Plugin
To integrate Jenkins with Microsoft Teams, you'll need to install the Jenkins Teams plugin. Here's how:
1. Log in to your Jenkins server.
2. Navigate to "Manage Jenkins" > "Manage Plugins."
3. In the "Available" tab, search for "Microsoft Teams Notification."
4. Select the checkbox next to "Microsoft Teams Notification" and click "Install without restart."
5. Once the plugin is installed, Jenkins will prompt you to restart. Click "Restart Jenkins" when prompted.
Chapter 4: Configuring the Jenkins Teams Plugin
Now that you have the plugin installed, you need to configure it to send build status notifications to Microsoft Teams.
1. In Jenkins, go to the specific job you want to configure (the one whose build status you want to track).
2. Click "Configure" to edit the job settings.
3. Scroll down to the "Post-build Actions" section.
4. Click "Add post-build action" and select "Microsoft Teams Notification."
5. Configure the following settings:
- Webhook URL: To obtain this URL, set up an incoming webhook connector in your Microsoft Teams channel. Follow the instructions provided by Microsoft to generate the webhook URL.
- Build server URL: Enter the URL of your Jenkins server.
- Build status: Select the build statuses you want to trigger notifications for (e.g., "Failure," "Success," "Unstable").
- Message: Customize the message you want to send with each notification.
6. Click "Save" to save the job configuration.
Chapter 5: Testing the Integration
To ensure the integration is working correctly, run a build on the configured Jenkins job. You should receive notifications in your Microsoft Teams channel when the build status changes.
Chapter 6: Advanced Configuration Options
The Jenkins Teams plugin offers advanced configuration options, such as specifying custom icons and colors for notifications, sending messages to specific channels, and more. Explore the plugin's documentation for further customization.
Conclusion
Integrating Jenkins build status with Microsoft Teams streamlines your team's communication and keeps everyone informed about the status of critical builds. With real-time notifications, you can respond to issues more efficiently, ensuring smoother software development and delivery processes. By following the steps outlined in this guide, you can enhance your team's collaboration and productivity.